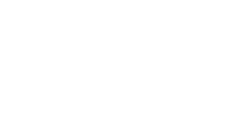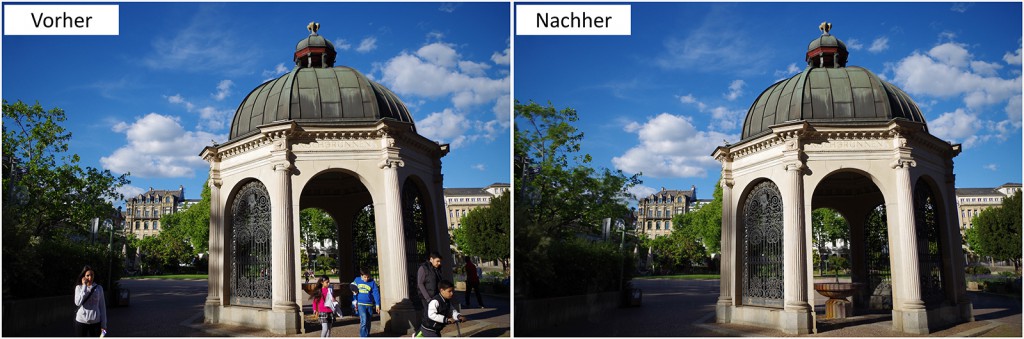«Je schöner das Motiv, desto mehr Leute laufen durchs Bild« lautet eine alte Fotografenweisheit. Wer kennt nicht die Situation, dass man gefühlte Stunden vor dem Motiv lauert, in der Hoffnung, dass endlich kein Mann mit Hund, kein Müllmann mit seinem Wägelchen, keine skatenden Jugendlichen im Sucher sind. Und kaum ist es soweit, schiebt sich von rechts kommend langsam und gemächlich eine alte Oma mit Rollator ins Bild.
Auf dem Foto seht Ihr den Wiesbadener Kochbrunnen. Ein gleichermaßen bei Touristen wie Einheimischen beliebter Ort. Wegen seiner warmen Quelle wird er auch von den Pennern sehr geschätzt. Es ist so gut wie unmöglich, den Kochbrunnen ohne Menschen zu fotografieren.
Heute will ich Euch einen Trick zeigen, mit dem man nahezu jedes von Menschen umlagerte Motiv frei von Leuten fotografieren kann. Tatsächlich werden alle sich bewegenden Elemente im Bild entfernt, also auch fahrende Autos und herumlaufende und fliegende Tauben. Leider werden dabei auch sich bewegende Blätter verwaschen oder gelöscht.
Wir benötigen: Stativ, Fernauslöser, Photoshop
1. Schritt
Stativ aufbauen und Kamera scharf stellen
2. Schritt
In 15-Sekunden-Abständen (oder immer, wenn sich im Bild befindliche Personen ein wenig wegbewegt haben) wird ein Foto, natürlich mit dem Fernauslöser, geschossen. Für dieses Beispiel habe ich 30 Bilder geschossen, wahrscheinlich hätten aber zehn vollständig ausgereicht. Für das eigenen Nachvollziehen habe ich für Euch die Bilder in hoher und niedriger Auflösung in einer ZIP-Datei gespeichert.
3. Schritt
Die Dateien werden in ein neues Verzeichnis auf der Festplatte gespeichert.
In Photoshop werden die Dateien über das Menü „Datei | Skripten | Statistik…“ geladen. In dem folgenden Fenster markiert Ihr alle Bilder der Serie. und drückt »OK«.
Photoshop erstellt dann ein Bild, dass nur aus den Elementen besteht, die auf allen Bildern an der gleichen Stelle vorhanden sind. Sich bewegende Personen werden von Photoshop entfernt, da sie sich nicht in allen Bildern an der identischen Position befinden.
4. Schritt
Ein tolles Ergebnis ist die Belohnung, einzig der Himmel, sofern nicht wolkenlos, muss nachgebessert werden.
Auch bei den Wolken setzt Photoshop das Bild aus den Pixeln zusammen, die in allen Bildern vorkommen. Das führt zu einem unschönen Himmel.
Daher suchen wir uns aus den Bildern ein einzelnes Bild mit einer schönen Wolkenformation aus und markieren den Himmel in diesem Bild mit dem »Schnellauswahlwerkzeug« und kopieren diesen in die Zwischenablage. Dann wählen wir unser zusammengesetztes Bild und über „Bearbeiten | Einfügen Spezial | An Originalposition einfügen“ fügen wir den Himmel in das zusammengesetzte Bild ein.
Aber ist das zusammengesetzte Bild auch scharf?
Meine letzte Befürchtung war, dass die Schärfe leiden könnte – eine nur teilweise ungerechtfertigte Befürchtung. Das Bild bleibt in den unbewegten Teilen scharf, wie die Detailansicht zeigt. Problematisch sind sich nur leicht bewegende Bildteile, wie Blätter an Sträuchern und Bäumen. Hier kann es zu Verwaschung kommen. Daher sind diese Bildteile, sofern nötig, mit Photoshop aus einem der Einzelbilder in die problematische Stelle des zusammengesetzen Bildes zu kopieren.
Probieren geht über Studieren
Damit Sie das sofort selber testen können, stelle ich Ihnen meine Bilder in einer ZIP-Datei zur Verfügung. Entpacken Sie die ZIP-Datei in ein beliebiges Verzeichnis Ihres Computers und folgen Sie den oben aufgeführten Schritten. Das Ergebnis ist wirklich verblüffend.
[button url=“http://lichtikone.de/wp-content/uploads/2014/06/FortMitDenMenschen.zip“ color=“main-btn“ target=“_self“] Download ZIP-Datei [/button]